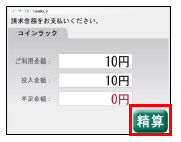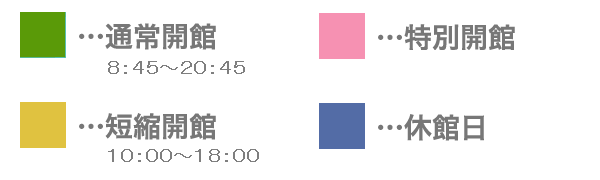市ヶ谷情報教育システム(iedu)のPCで印刷を実行し、オンデマンドプリンターで出力するまでの手順を説明します。
▼印刷の初期設定について
Windows PCから印刷する場合の初期設定は、「両面」「モノクロ」「A4サイズ」となっています。
設定を変更したい場合は、パソコン側で操作が必要です。詳しくは下の設定例をご覧ください。
・Windows の印刷設定を「片面」「カラー」「A3サイズ」に変更する(PDF)
※ オンデマンドプリンターのタッチパネルからは、印刷設定を変更できません。
※ 情報カフェテリアに設置しているMac PCから印刷する場合、Webブラウザ経由(「Webアップロード」)で印刷を行います。手順は、こちらをご覧ください。
▼オンデマンドプリンターからの出力手順
交通系ICカードを使用するか現金を使用するかによって、(3)以降の手順が異なります。
(1) 最寄りのオンデマンドプリンターのカードリーダーに学生証を通し、手順 (2) の画面に
切り替わるまで待ちます。画面が切り替わらない場合は、画面をタッチし、タッチパネルで学生証番号とパスワードを入力してください。
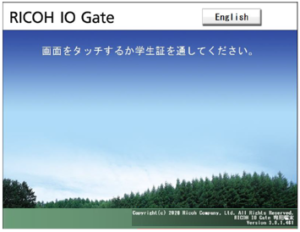
※学生証を何度か通しても認識しない場合は、磁気不良の可能性があります。 所属学部の学部窓口で対応しますので、学生証をお持ちください。
(2) 「印刷するジョブを選択してください。」という画面が表示されたら、
印刷したいページを選択します。選択すると、チェックボックスにチェックが入ります。ページが選択できたら、 [印刷] をクリックします。
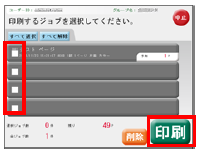
<交通系ICカードを使用する場合>
※ 現金を使用する場合は、こちら(手順(3b)へ)。
(3a) 「印刷確認」という画面が表示されたら操作専用端末の右下に設置しているICカードリーダー(下図参照)に、交通系ICカードを差し込み、 [はい] をクリックします。差し込まれた交通系ICカードはロックされます。
この画面に表示される金額は、印刷にかかる予測金額です。
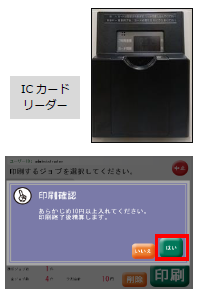
(4a) 請求金額をお支払いください。」という画面が表示されたら、 [精算] をクリックします。
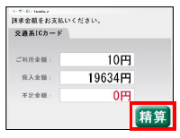
(5) 精算が完了するとロックが解除されます。それまでは無理にカードを取り出そうとせず、ロックが解除されてから取り出してください。取り忘れに注意してください。
なお、万が一ロックが解除されない場合は、下表の窓口まで連絡してください。
|
設置場所 |
対応時間 |
連絡窓口 |
|---|---|---|
|
情報カフェテリア |
情報カフェテリア開館中 |
情報カフェテリアスタッフ |
|
情報カフェ テリア以外 |
月曜~金曜 9:00~17:00 土曜 9:00~12:00 |
市ヶ谷情報センター |
|
上記以外の時間帯 |
防災センター |
※連絡先電話番号やその他詳細は、プリンター付近の掲示物にて確認してください。
<現金を使用する場合>
(3b) 「印刷確認」という画面が表示されたら、表示された金額を課金
装置に投入し、 [はい] をクリックします。この画面に表示される金額は、印刷にかかる予測金額です。
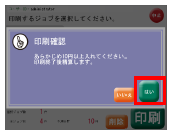
(4b) 「請求金額をお支払いください。」という画面が表示されたら、 [精算] をクリックします。